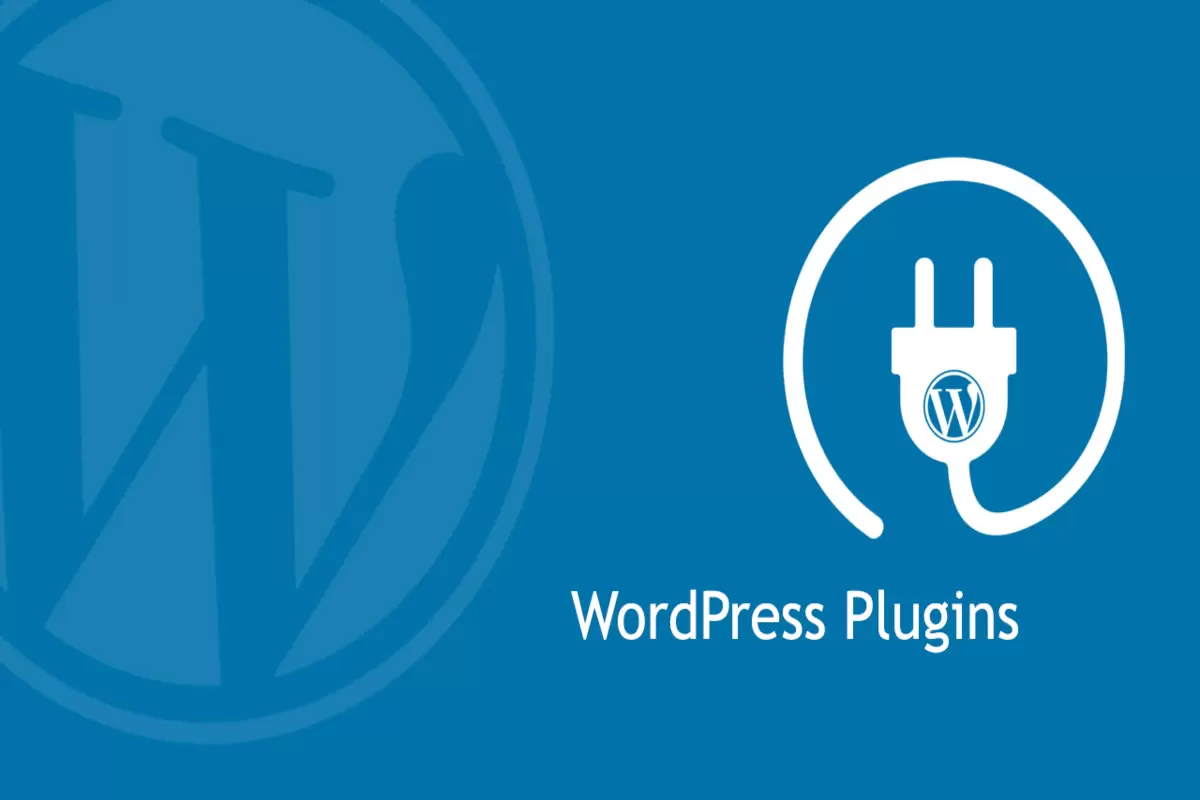A WordPress plugin is a software component that adds specific features and functionalities to a WordPress website.
In WordPress websites, Plugins can range from small tools to large-scale extensions and are designed to enhance a WordPress site’s functionality and customization options.
These plugins are essential tools for WordPress users and developers as they allow you to add specific features and functionalities to your website without needing to write custom code.
Think of the WordPress core software as a brand-new smartphone with factory settings. It’s usable, but most users install additional apps to enhance the day-to-day use of their device and overall functionality. These apps are free to download, install, and uninstall whenever you like.
WordPress plugins work similarly. Over 58,000 plugins are available to download from the WordPress plugin directory. Whatever your site’s needs are, there’s most likely a plugin to achieve them.
While many free WordPress plugins are available, you can also get premium or paid options. Free plugins offer basic functionality, while the paid options offer extra value, like advanced features and dedicated support from developers.
How to Add WordPress Plugin to Website?
Depending on where you got it from, there are various ways to install a WordPress plugin.
The first is the automatic method, allowing you to install plugins from the WordPress admin area. The plugin directory is built into every WordPress core software for instant access.
- From your admin screen, go to Plugins → Add New. You’ll find a gallery of plugins you can install on your WordPress site. Use the search bar to find a specific plugin easily.
- Select the Install Now button after you find the one you want to install. For example, we will show you how to install Akismet, an anti-spam WordPress plugin with over 5 million active installations.
- Once the installation is complete, click Activate to turn on your new WordPress plugin.
You can also manually install WordPress plugins downloaded from other third-party sources. WordPress allows you to upload, install, and activate plugins in ZIP format.
However, be careful, as many cyber attackers use WordPress plugins to attach malicious code to websites. Before installing WordPress plugins, always ensure the plugin source is trustworthy.
- Download the ZIP file of a plugin from a trusted source.
- Go to Plugins → Add New.
- Select Upload Plugin.
- Drag and drop or choose the ZIP file you downloaded on your computer.
- Click the Install Now button and wait until the upload is complete.
- Select Activate Plugin.
Also Read: All You Need to Know about WordPress Theme 2023
How to Update a WordPress Plugin?
It’s essential to keep your WordPress site up to date. This includes updating to the latest version of WordPress as well as refreshing your themes and plugins.
Updating WordPress plugins isn’t just about getting to add new features. It’s also one of the primary ways to maintain your website’s security.
Previous versions of a WordPress plugin may have vulnerabilities that are addressed and fixed in later versions.
WordPress gives its users extensive flexibility when it comes to updating plugins. Users can decide which plugins should update automatically.
On your WordPress admin area, go to Plugins → Installed Plugins. You will see a table detailing the plugins you’ve installed on your site.
- Select Update Now in the yellow notification box to manually update an individual plugin.
- To manually update multiple plugins, select the plugins you want to edit by checking their respective checkboxes. Then, select Update from the Bulk Actions drop-down menu and click Apply.
- To toggle automatic updates, click Enable auto-updates under the Automatic Updates column for each plugin.
Setting all plugins to update automatically will save you the hassle of checking and updating plugins regularly on your own time.
However, there are cases where you might prefer manual updates. While security updates should be installed immediately, feature updates aren’t as crucial. Sometimes, plugins that recently added a new functionality can be buggy or even slow down your site.
If you want to be extra careful, only toggle automatic updates for plugin developers you fully trust. This means you must diligently check the updates for your other plugins.
How to Deactivate or Remove WordPress Plugin?
Sometimes you want to uninstall a plugin or two – some free WordPress plugins might not be updated regularly, giving your site security risks, for example. Others might slow down your site, or you don’t think they’re needed on your site anymore.
There are two ways you can remove WordPress plugins – automatically and manually.
The automatic method uses the settings available in the WordPress admin area.
- Under the admin screens menu, navigate to Plugins → Installed Plugins.
- In the plugins table, find the one you want to deactivate or remove.
- Select Deactivate. This action only turns off the plugin and won’t delete it from your site. Skip the next step if you only want to disable the plugin temporarily.
- Select Delete to remove the plugin from your site altogether.
If you have Hostinger’s WordPress hosting plan, you can activate or deactivate plugins from the hPanel.
- Login to your hosting account on hPanel.
- Go to WordPress → Security from the hPanel sidebar.
- Under the WordPress section, select Plugins.
- You’ll see a list of Installed Plugins on your WordPress site. Activate or Deactivate plugins by toggling each plugin’s switch on the menu.
The manual method involves editing your website’s files over the File Manager. Even though it’s not as instant as the automatic method, it’s good to know this method if you can’t access your WordPress admin area for some reason.
This guide will use the hPanel’s File Manager (Hostinger users) as an example. However, the steps should be similar no matter which hosting provider you use.
- Open your hosting account’s File Manager. It can be found on the dashboard on the hPanel.
- Go to public_html → wp-content → plugins. You will find subfolders named after the plugins installed on your site.
- To deactivate all plugins, rename the parent plugins folder to plugins_disable. To deactivate individual plugins, do the same with all other subfolders, for example, akismet_disable. Revert to the default names if you want to reactivate your plugins.
- To remove a plugin, skip the previous step and delete its subfolder.
How Do WordPress Plugins Affect the Website Performance?
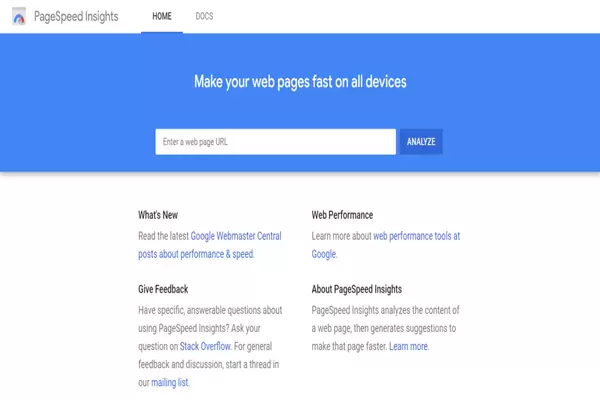
Using WordPress plugins does put an additional strain on your web hosting resources to some degree. Thus, many assume that installing too many plugins will cause their site to slow down.
However, in reality, the quality and efficiency of a WordPress plugin have a more significant impact on site performance than the number of plugins you install.
High-quality plugins are designed efficiently as they take up minimal resources. In contrast, low-quality plugins take up resources they don’t need, which can negatively impact site performance.
You can install dozens of high-quality plugins and have no issues. On the other hand, you can install one or two low-quality plugins and see your load speeds dramatically drop. To maintain good site performance, use plugins that are proven to work efficiently.
A good rule of thumb is to check your website speed every time you install a new WordPress plugin. Use a tool like PageSpeed to determine any difference in site performance before and after you install plugins.
Note that poor site performance can result from other issues that have nothing to do with plugins.
Take the web hosting that you use, for example. There is a chance that your provider doesn’t practice good optimization practices, or you’re on an entry-level hosting plan with limited specifications.
Another common culprit is a bloated theme. Themes with too many features and unoptimized code can often slow down a website. When picking a theme, it’s always a good idea to pick one that’s relatively lightweight.
Also Read: What is WordPress? A Complete guides 2023
What Types of WordPress Plugins Are There?
Now that you know what WordPress plugins are and how they work, it’s time to learn what plugins are available. Let’s overview some of the plugin categories, what some of the best WordPress plugins are, and how each can benefit your site.
1. Security
Other than having secure WordPress hosting, website-level protection is equally important. Insecure websites are vulnerable to data theft, malware, and monetary loss.
WordPress website attacks are so common that Wordfence, a popular security plugin, reported 4.3 billion attempted attacks in 2020 alone.
WordPress security plugins are designed to block these incoming attacks. Many of them are packed with features like active monitoring, firewalls, and malicious IP blacklisting.

This is an affiliate link. If you purchase a paid plan, I will receive a commission payment.
2. Website Optimization
According to Pingdom, 34% of visitors leave websites that take longer than three seconds to load. This is why it’s essential to keep your website well-optimized.
Website optimization plugins are made to clean up your site’s code and database, improving performance substantially.
3. Contact Forms Plugins
A contact form allows visitors to contact you quickly and easily without scouring the website for your email address or other communication channels. This can significantly improve the user experience on your website.
If your selected theme does not offer such a form, tons of contact form plugins are available for WordPress sites. Their features cover various customization and management options, allowing you to control your forms completely.
4. Caching Plugins
Caching plugins create static copies of web pages that are shown to visitors. This process reduces the amount of data transferred between the browser, the WordPress database, and the server, significantly improving a site’s speed.
Many website optimization plugins include caching functions, but some are dedicated to caching only.
5. Sitemaps Plugin
Sitemaps plugins generate XML sitemaps, making it easier for search engines to index your website’s content, which can improve SEO.
6. WordPress Backup Plugins
These plugins automate website backups, allowing you to restore your site if anything goes wrong, such as a crash or data loss.
7. SEO Plugins
SEO plugins like Yoast SEO and All in One SEO help optimize your website for search engines, improving its visibility and rankings in search results.
8. SMPT Mail Plugin
This plugin helps improve email deliverability by ensuring emails from your WordPress site reach the recipient’s inbox efficiently.
9. E-commerce Plugins
E-commerce plugins like WooCommerce are essential for online stores, enabling you to manage products, payments, and orders quickly.
10. Social Media Plugins
These plugins integrate social media functionality into your site, allowing visitors to share content and follow your social media profiles.
These are just some of the many types of WordPress plugins available, and you can choose and install them based on your website’s specific needs and goals.
11. Booking Plugins
Booking plugins offer handy functionality for specific types of online businesses. It allows your visitors to make an appointment with you or book your services instantly.
Online businesses that might benefit from booking plugins or a relevant theme range from rental services, restaurants, ticketing services, professional practices, and freelance creatives.
12. Google Analytics Plugins
Google Analytics is an excellent tool for tracking website performance. It offers valuable information to help you fix issues and improve your site’s overall performance.
There are multiple ways to integrate Google Analytics functionality into WordPress, but installing a Google Analytics plugin is the easiest way.
13. Pop-up Plugins
Pop-ups are windows or forms that appear on websites. Pop-up plugins make adding pop-ups to your web pages easy without any coding knowledge.
They can be a great way to connect with your visitors and what they care about. They can also help you grow a mailing list, which is vital for building a following.
14. Image Optimization Plugins
When optimized correctly, images can be an excellent way to make your content more attractive. Bad image optimization can lead to slow load times, storage bloat, and poor SEO.
WordPress image optimization plugins help compress the file size of your images without sacrificing their quality.
These fourteen categories only cover a small portion of all available plugins.
For example, a page builder plugin offers a drag-and-drop website builder, a backup plugin can help protect your site’s data, and a social media plugin allows you to integrate social feeds and display social media buttons.
We recommend identifying your site’s needs and taking the time to research the plugin options that are available to fulfill those needs.
….To be updated soon